Step by step instructions to Fix Windows 8.1 Error code: 0x80240031 while Updating
Microsoft Technical Support Number Best Team For Help
Before you attempt to refresh to Windows 8.1 make certain that you have a steady and quick web association. The size of the update is 3.62GB! That is nearly downloading the full form of Windows 8.1. It is additionally proposed that you download or attempt to refresh during off pinnacle hours on your region or nation Microsoft customer service number for professional approach to rectify the issues outlook support number to stay connect with executive to toll-free number.

Strategy 1: Using the SFC/SCANNOW Method
1. Press the Windows catch + X on your console, a smaller than normal discourse box will show up2. Pick Command Prompt (Admin). You should run the direction brief in Administrator level
3. On the direction brief sort sfc/scannow and hit enter
4. On the off chance that everything went alright and no blunders where found, restart your PC and take a stab at refreshing once more Microsoft support phone number for experts support
5. On the off chance that blunders where discovered, attempt to fix it utilizing DISM.
6. On a similar direction brief window type Dism/Online/Cleanup-Image/Restore Health
7. After the fix is finished, restart your PC and take a stab at refreshing at this point.
Note: I have done this procedure yet another blunder turned out while I was executing DISM.
Technique 2: Try Automatic Repair
1. Go to look or hit Windows catch + Q
2. From the inquiry click "Settings" found on the correct side and type Advanced Startup Options and hit enter
3. This will open the PC Settings in General classification. Look down and search for "Cutting edge Startup" and snap Restart Now
4. Snap Troubleshoot and after that snap Advanced alternatives, at that point at last hit Automatic Repair
2. From the inquiry click "Settings" found on the correct side and type Advanced Startup Options and hit enter
3. This will open the PC Settings in General classification. Look down and search for "Cutting edge Startup" and snap Restart Now
4. Snap Troubleshoot and after that snap Advanced alternatives, at that point at last hit Automatic Repair
Technique 3: Do A Refresh
1. The means here are like the strategy 2 since they are found on a similar menu/settings. Go to look or hit Windows catch + Q
2. From the pursuit click "Settings" found on the correct side and type Advanced Startup Options and hit enter Microsoft tech support phone number for help, support
3. This will open the PC Settings in General classification. Look down and search for "Revive your PC without Affecting your Files" and snap Get Started when you are prepared. From that point simply adhere to the directions. Make certain to back up your documents. You may lose information on the procedure.
Note: I for one have not attempted strategies 2 and 3 since I haven't made a reinforcement of my framework yet. Be that as it may, I'm going for strategy 4, and presumably technique 5 later on.
2. From the pursuit click "Settings" found on the correct side and type Advanced Startup Options and hit enter Microsoft tech support phone number for help, support
3. This will open the PC Settings in General classification. Look down and search for "Revive your PC without Affecting your Files" and snap Get Started when you are prepared. From that point simply adhere to the directions. Make certain to back up your documents. You may lose information on the procedure.
Note: I for one have not attempted strategies 2 and 3 since I haven't made a reinforcement of my framework yet. Be that as it may, I'm going for strategy 4, and presumably technique 5 later on.

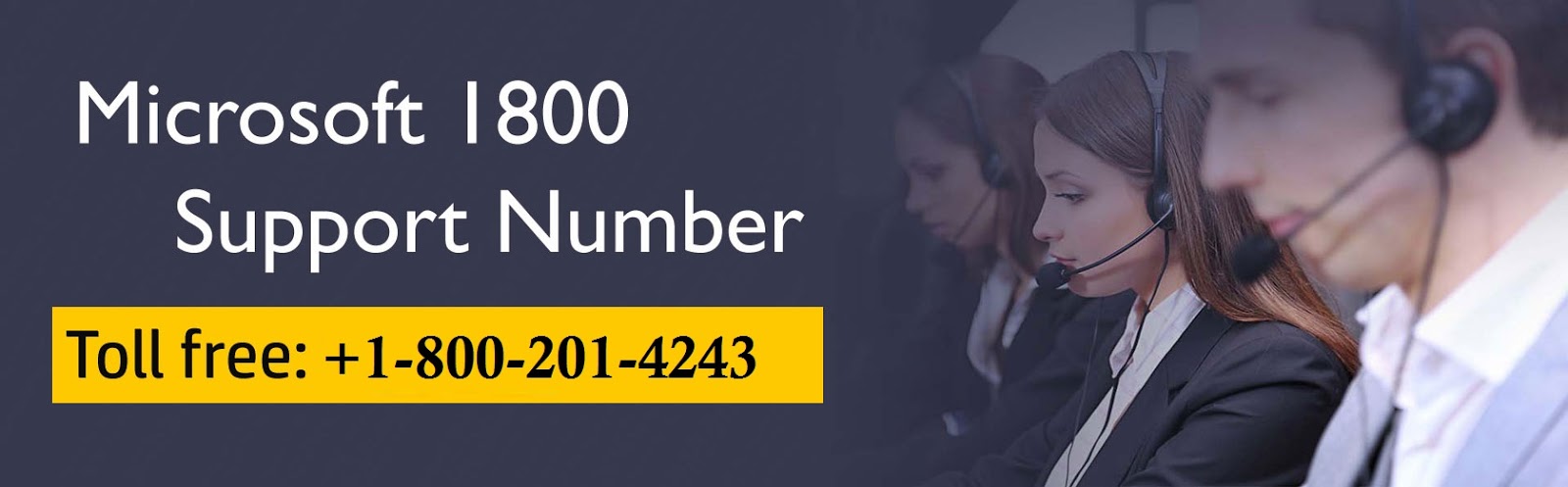
Comments
Post a Comment